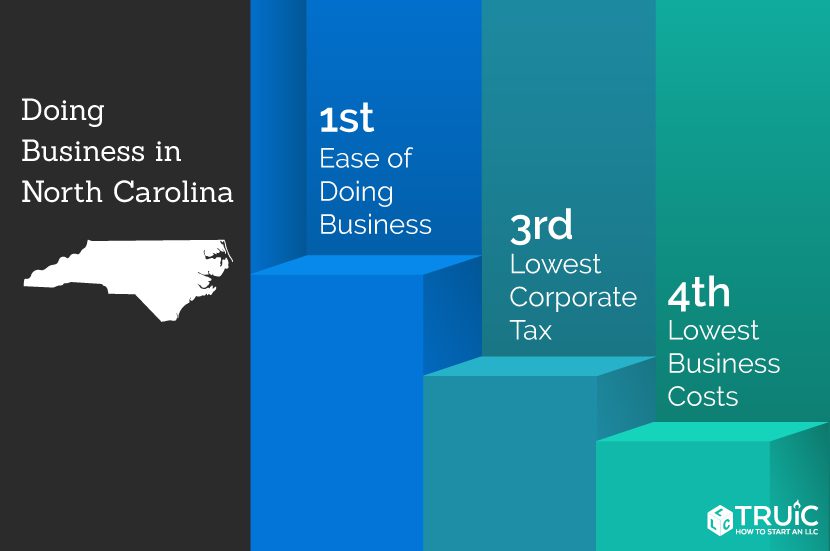To start an eBay business, you will need to create a seller account. To do this, go to the eBay homepage and click on the “Sell” link at the top of the page. On the next page, select “Create a Seller Account.”
You will then be prompted to enter your information and create a password. Once you have created your account, you can start listing items for sale. To list an item, click on the “Sell” link at the top of the page and then select “Sell an Item.”
Enter the relevant information about your item and then choose a category for it. Finally, set a starting price and auction duration for your item.
- Decide what you want to sell: Before you start selling on eBay, you need to decide what products you want to sell
- Consider what items you have around your home that you no longer need or use, and research whether these items are in demand and would be profitable to sell
- You can also look for wholesale suppliers of popular products to resell on eBay
- Set up an eBay account: To start selling on eBay, you first need to create an account
- You will need to provide some personal information, such as your name and address, and choose a username and password
- Once your account is created, you can start listing items for sale
- List your item: To list an item on eBay, you will need to provide a title and description of the product, as well as at least one photo
- You will also need to set a starting price and specify whether the auction will last for a fixed amount of time or end when someone bids on the item (known as an auction-style listing)
- Promote your listings: Once you have listed some items for sale on eBay, it’s important to promote your listings so that they attract buyers’ attention
- You can share your listings on social media platforms like Twitter and Facebook, or pay for ads through Google AdWords or other online advertising platforms
Running an Ebay Business from Home
If you’re thinking about starting an Ebay business from home, there are a few things you should know. First, it’s important to have a clear understanding of the Ebay selling process and fees. You’ll also need to decide what types of products you want to sell, and create listing that accurately describe and photograph your items.
In terms of getting started, one of the best things you can do is find a niche market to focus on. This will make it easier to build up a loyal customer base and become known as an expert in your field. Once you’ve established yourself, you can start branching out into other areas.
Another key tip is to offer outstanding customer service. This means being responsive to questions and concerns, shipping items quickly and securely, and offering fair prices. By providing great service, you’ll encourage buyers to come back to your listings again and again.
Finally, remember that running an Ebay business takes work – but it can be very rewarding. If you’re organized, dedicated, and provide great customer service, you can build a successful business that lets you work from home on your own schedule.
Ebay Business Account Requirements
If you’re thinking about starting a business on eBay, you might be wondering what the requirements are for setting up an eBay Business account. Here’s what you need to know:
To qualify for an eBay Business account, your business must meet the following criteria:
– You must have a registered business with a valid VAT/GST number.
– Your business must have a website or brick-and-mortar store.
– You must provide proof of your business ownership (e.g., articles of incorporation, registration certificate).
If you meet all of the above criteria, you can apply for an eBay Business account by filling out this online form. Once your application is approved, you’ll be able to take advantage of all the benefits that come with having an eBay Business account, including access to special tools and services, lower fees, and more.
How to Start an Ebay Business 2022
Starting an eBay business in 2022 is a great way to make money online. With over 180 million active buyers, eBay is one of the world’s largest marketplace. And, it’s easy to get started!
In this post, we will show you how to start an eBay business in 2022 step by step.
Before we get started, there are a few things you need to know about starting an eBay business:
You don’t need to have a lot of money to start – You can start with as little as $20!
You don’t need to have your own products – You can sell other people’s products (known as drop shipping) and still make a profit.
You can work from anywhere in the world – All you need is an internet connection and you can run your business from anywhere in the world.
Now that you know the basics, let’s get started!
1) Choose your niche It all starts with choosing the right niche for your new business. When picking a niche, there are two main things you want to consider: profitability and interest. To find profitable niches, we recommend using Google Trends and eBay Pulse .
These two tools will help you see which niches are trending upwards and are popular among buyers on eBay. As far as interest goes, pick something that you’re passionate about or have some knowledge in so that running your business is enjoyable. For example, if you love cars then maybe starting an auto parts store would be a good fit for you.
2) Create your account The next step is creating your account on eBay . This process is pretty straightforward – just enter some basic information about yourself and choose a username/password . Once your account is created , take some time to fill out your profile completely including adding pictures , videos , etc .
This will help build trust with potential buyers and make them more likely to do business with you . 3) Find products Now it’s time to find products that you want to sell . If you decided to dropship , then finding suppliers should be relatively easy using sites like Alibaba or AliExpress . Just search for product s related 4) Listing items for sale Once you have found some good products , it ‘ s time t o list them for sale on eBay ! There are two ways t o do this : manually or using software / listing tools .
Ebay Business for Sale
One of the most popular online marketplaces is eBay. If you’re looking for an ebay business for sale, there are a few things to keep in mind. There are many businesses that operate exclusively on eBay, so it’s important to find one that fits your interests and expertise.
It’s also important to consider the size of the business and its potential growth. Here are a few tips to help you find the right ebay business for sale:
1. Decide what type of business you want to operate.
There are businesses that sell products, services, or both. If you have a particular interest or expertise, that can help narrow down your search.
2. Consider the size of the business.
Some businesses on eBay are very small, while others have hundreds of listings. You’ll need to decide how much time and effort you’re willing to put into running the business.
3 .
Look at the growth potential of the business. Is it a niche market with limited potential? Or is it a rapidly growing market with lots of room for expansion?
4 . Research the competition . Take a look at what other businesses in your chosen field are doing and see how your business would compare .
5 . Find out what support and resources are available from eBay . They offer plenty of help for new and existing businesses , so be sure to take advantage of those resources . With these tips in mind , you should be able to find an ebay business for sale that’s right for you !
Create Ebay Business Account
If you’re looking to start selling on eBay, you’ll need to create a business account. This process is simple and only takes a few minutes. Here’s a step-by-step guide on how to create an eBay business account:
1. Go to the eBay homepage and click on the “Register” link in the top right-hand corner.
2. On the next page, select “I am a new user” and then click on the “Continue” button.
3. Enter your personal information into the required fields and then click on the “Create account” button.
4. On the next page, select “Yes, I want to open an eBay store” under Are you interested in opening an eBay Store? 5. Select the type of eBay Store you would like to open and then click on the “Continue” button.
What is Ebay Business
Ebay Business is a marketplace where businesses can sell their products and services. Ebay Business offers a wide variety of products and services that businesses can sell, including: office supplies, marketing materials, website design and hosting, ecommerce solutions, and more. businesses can also use Ebay Business to auction off excess inventory or unsold items.
How to Sell on Ebay
If you’re looking to make some extra cash by selling items online, eBay is a great option. With millions of users worldwide, there’s sure to be someone interested in what you have to sell. But before you start listing your items, there are a few things you should know about how to sell on eBay.
To get started, you’ll need to create an account on eBay. Once you’ve done that, take some time to familiarize yourself with how the site works and browse through the listings of similar items to get an idea of what prices are currently being offered. When you’re ready to list your item, be sure to include clear and accurate photos and descriptions so potential buyers know exactly what they’re getting.
Once your listing is live, it’s just a matter of waiting for someone to place a bid or make an offer. If everything goes smoothly, congratulations – you’ve just made your first sale on eBay!
Ebay Business Account
Ebay Business Account
An Ebay business account is a great way to get started selling online. With an Ebay business account, you’ll have access to all of the features that are available to regular Ebay users, plus a few extra perks.
For example, you’ll be able to create and manage your own store on Ebay, which can help you boost your sales and brand recognition. You’ll also be able to take advantage of special tools and resources that are designed specifically for businesses.
If you’re thinking about starting an online business, or if you’re already selling on Ebay but want to upgrade to a business account, here’s everything you need to know.
Benefits of Having an Ebay Business Account
There are several benefits that come with having an Ebay business account. First of all, as we mentioned above, you’ll be able to create and manage your own store on Ebay.
This is a great way to increase your sales and build up your brand recognition. Having your own store also allows you to customise the look and feel of your listings, which can make them more appealing to potential buyers.
Another benefit of having an Ebay business account is that you’ll have access to special tools and resources that aren’t available to regular users.
For example, you can use the “Bulk Listing” toolto list multiple items at once – this can save you a lot of time if you have a large inventory. You can also take advantage of exclusive offers from partners like FedEx and PayPal (more on these below).
Finally, having an Ebay business account gives you the optionto sign up for automatic payments via credit card or bank transfer.
This means that once a buyer has paid for their item(s), the money will automatically be transferred into your account – no need for manual invoicing or chasing up payments!
Requirements for Setting Up Your Account Before we dive into how to set up your new account (it’s actually pretty simple), there are just a couple things worth mentioning: To qualify for an ebay business seller’s licenseyou must either sell: A) vehicles; B) real estate; C) live animals; D)prescription drugs; E) alcohol; F) tobacco products OR G) food/groceries in some US states .

Credit: articles.bplans.com
How Much Does It Cost to Start a Ebay Account?
There is no charge to create and maintain a basic eBay account. However, if you want to sell items on eBay, there are some fees that you will need to pay. These include:
-An insertion fee. This is charged when you list an item for sale on eBay. The amount you pay depends on the category of your item and whether or not you’re using a listing tool (likeTurbo Lister).
If you’re listing lots of similar items, you may be able to get a discount on your insertion fees.
-A final value fee. This is charged when your item sells.
The amount you pay depends on the total amount of the sale, including shipping charges.
-Optional listing upgrades. You can choose to add features like pictures or bold text to your listings for an additional fee.
How Much Do You Have to Sell on Ebay to Be Considered a Business?
To be considered a business on eBay, you must sell more than 50 items per month. If you reach this threshold, you’ll be required to provide additional information about your business, such as your business name, address, and tax ID number. You may also be subject to higher fees.
How Do Beginners Make Money on Ebay?
There are a few different ways that beginners can make money on eBay. The first way is by becoming an eBay seller. To do this, you will need to create an account and then list items that you want to sell.
You can either source items yourself or dropship them from a third-party supplier. Once your items sell, you will need to ship them to the buyer and then receive payment from eBay.
Another way that beginners can make money on eBay is by becoming an affiliate for other sellers.
As an affiliate, you will earn a commission on any sales that you refer to the seller’s store. To become an affiliate, you will need to sign up for the eBay Partner Network program.
Finally, beginners can also make money on eBay by writing product reviews.
If you have purchased something on eBay and written a positive review about it, you may be able to get paid for your review by the company who sold the product. This is generally done through a third-party service such as ReviewStream or ePinions.
How Much Does the Average Ebay Seller Make?
There’s no simple answer to how much the average eBay seller makes. It depends on a variety of factors, including what kinds of items they sell, how often they sell, and their success rate.
That said, some studies have been conducted that can give us a general idea of how much money sellers make on eBay.
One survey from 2017 found that the average seller earned $2,000 per year from selling on eBay. However, it’s important to note that this number doesn’t take into account expenses like shipping costs and PayPal fees, which can eat into profits.
Another study looked at a group of high-volume sellers (those who sold more than $10,000 worth of goods per year) and found that their average profit was around $5,000 annually.
This again doesn’t include expenses, but it does give us a better idea of what top sellers are making on the site.
Clearly, there’s a wide range in terms of how much money people can make by selling on eBay. It really depends on each individual seller’s business model and level of success.
Beginner's Guide to Starting an eBay Business 2019 / 2020 | Step by Step Guide
Conclusion
Are you looking to start a business on eBay? Ebay is a great platform to sell products and make a profit. There are a few things you need to do in order to get started:
1) Register for an eBay account. This is free and easy to do. You will need to provide some personal information, including your name and address.
2) Choose the right products to sell. Keep in mind what sells well on eBay and what doesn’t. You also want to choose products that you are knowledgeable about and passionate about.
Do some research on what other sellers are doing before making your final decision.
3)Create attractive listings. Use high-quality photos and write detailed, compelling descriptions of your products.
Be sure to include keywords that potential buyers might use when searching for items like yours.
4)Price your items competitively. Take into consideration the cost of shipping when setting your prices.
You want to make sure you are making a profit, but you also don’t want to price yourself out of the market.
5)Promote your listings .