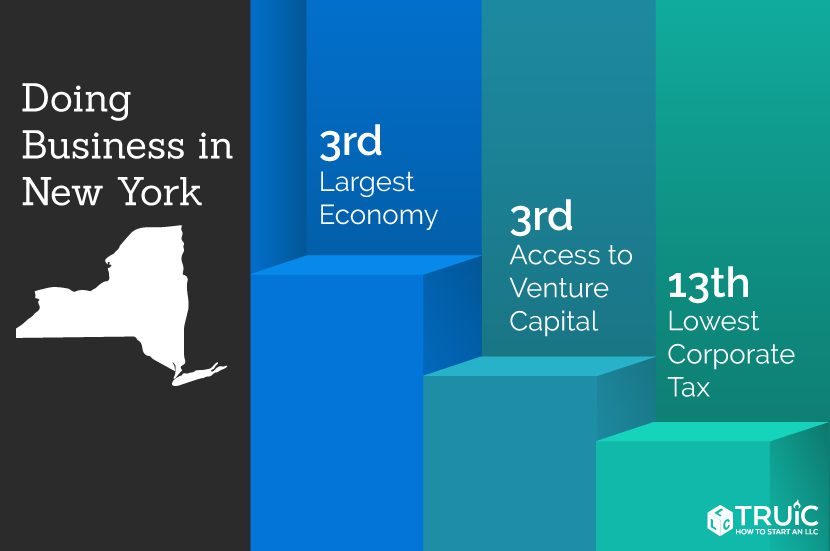There are a few ways to start a business in New York with no money. One way is to find a business partner who is willing to invest in the business. Another way is to get a loan from a bank or other financial institution.
Finally, you could look for investors who are willing to provide seed money for your business.
- Research your business idea to make sure it is feasible and there is a market for your product or service
- This can be done by talking to potential customers, conducting market research, and looking at similar businesses in the industry
- Develop a business plan that outlines your business goals, strategies, and how you will achieve them
- This document will also be used to secure funding from investors or lenders if needed
- Register your business with the state of New York and obtain any required licenses or permits
- Find office space or retail space for your business and open for business! Be sure to promote your new venture through marketing and advertising efforts so customers are aware of what you have to offer
Nys Small Business Startup Grants
Small business grants can be a great way to get your business off the ground. However, it can be difficult to find grant opportunities that fit your specific business. The New York State Small Business Development Center (NYS SBDC) offers a number of small business grants that may be a good fit for your business.
The NYS SBDC offers two types of grants: the Start-Up NY Grant and the Excelsior Jobs Program Grant. The Start-Up NY Grant is available to businesses that are starting up or relocating to one of the state’s designated Start-Up Zones. Businesses must create at least two full-time jobs in order to be eligible for this grant.
The Excelsior Jobs Program Grant is available to businesses that create or retain jobs in New York State. This grant program provides up to $500,000 per company, with no limit on the number of jobs created or retained.
To learn more about these grant programs and how to apply, visit the NYS SBDC website or contact your local NYS SBDC office.
How to Register a Business in Ny Online
Starting a business in New York State is not as difficult as one may think. The process can be done entirely online, and there are only a few steps to follow. First, you’ll need to choose a name for your business.
Once you have a name, you can register your business with the state by filling out an online form. After your business is registered, you’ll need to obtain a Tax ID number from the IRS. Once you have your Tax ID number, you can apply for any licenses or permits that may be required for your type of business.
Finally, you’ll need to open a bank account in the name of your business.
The first step in starting a business in New York State is choosing a name. Your business name should be unique and distinguishable from other businesses.
It’s important to choose a name that you will be happy with long-term, as changing it down the road can be costly and time-consuming.
Once you have chosen a name for your business, you can register it online with the state of New York. The registration process is fairly simple and only requires basic information about your business such as its address and contact information.
You will also need to provide proof that you have chosen an available Business Name through performing a Naming Availability Search prior to registering..
Start-Up Ny Work from Home
The NY Start-Up Work from Home program is an exciting opportunity for entrepreneurs to get their business off the ground without having to leave their home. The program provides access to resources and support that can help entrepreneurs succeed. The program also offers a number of benefits, including a stipend, health insurance, and access to office space.
Starting a Business in Nyc Checklist
Starting a Business in NYC Checklist
There is no easy feat starting a business, let alone in New York City. The process can be daunting and very overwhelming, but we are here to help!
This checklist will provide you with all of the necessary steps to get your business up-and-running in the Big Apple.
1. Choose your business structure: sole proprietorship, partnership, LLC or corporation? Each has its own advantages and disadvantages, so be sure to do your research before making a decision.
You will also need to obtain the proper licenses and permits for your specific type of business.
2. Find the perfect location for your business. This is especially important if you are starting a brick-and-mortar store.
Consider foot traffic, competition and zoning regulations when choosing a spot.
3. Create a detailed business plan that outlines your goals, strategies and financial projections. This will be key in securing funding from investors or lenders down the road.
4 . Raise capital to fund your venture . This could come from personal savings, loans or investments from family and friends .
There are also many grants and programs available specifically for small businesses in NYC . Do your homework to see what might be a good fit for you .
Do I Need to Register My Business in New York
In order to do business in the state of New York, you must register your business with the state. This is true whether you are a sole proprietor, partnership, LLC, or corporation. The process is relatively simple and can be done online.
There are a few different forms that you will need to fill out, depending on your business structure. You will also need to pay a filing fee. Once you have registered your business, you will be issued a Certificate of Authority.
This document allows you to conduct business in the state of New York.
It is important to note that registering your business in New York does not automatically give you permission to operate in other states. If you plan on doing business in multiple states, you will need to register your business in each one separately.
Small Business in New York
If you’re thinking of starting a small business in New York, there are a few things you should know. First, it’s important to choose the right business structure. There are several options available, and each has its own benefits and drawbacks.
You’ll also need to obtain the necessary licenses and permits from the state and local governments. And finally, you’ll need to find a good location for your business.
The most common business structures for small businesses in New York are sole proprietorships, partnerships, limited liability companies (LLCs), and corporations.
Each has its own advantages and disadvantages, so it’s important to choose the one that best suits your needs. For example, sole proprietorships are the simplest and easiest to set up, but they offer no personal liability protection for the owner. Partnerships can be more complex than sole proprietorships, but they offer some protections for the partners if something goes wrong with the business.
LLCs provide limited liability protection for their owners while still allowing them to enjoy flexibility in how they operate their businesses. And corporations offer even greater protection from personal liability, but they’re also more expensive and complicated to set up than other business structures.
Once you’ve decided on a business structure, you’ll need to obtain the appropriate licenses and permits from both the state of New York and your local municipality.
The type of license or permit required will depend on your specific business activity. For example, if you’re planning on selling food products, you’ll need to obtain a food handler’s license from your local health department as well as a retail food establishment license from the state Department of Agriculture & Markets before you can open for business. Similarly, if you plan on providing any type of professional service (e.g., accounting or legal services), you must first obtain a professional license from your relevant regulatory body before beginning operations . . . Depending on your circumstances , other licenses or permits may also be required in order to legally conduct business in New York State.
Nys Business Wizard
The NYS Business Wizard is a free online tool that helps businesses find information about starting and operating a business in New York State. The Business Wizard provides step-by-step guidance on everything from registering your business to paying taxes. You can also use the Business Wizard to find out if you need any special licenses or permits for your business.
New York Business Registration Search
New York business registration search is a tool that can be used to find businesses registered in the state of New York. This search can be used for various purposes, such as finding businesses that are registered in the state, checking the status of a business, or finding out if a business is properly registered.
The New York business registration search can be accessed by anyone.
However, there are some restrictions on how the information can be used. The data from this search cannot be sold or used for marketing purposes. Additionally, the data cannot be used to create mailing lists or telemarketing lists.
This search is a useful tool for individuals and businesses alike. It can help you find businesses in New York State, check the status of a business, and make sure that a business is properly registered.

Credit: startupsavant.com
What Business Can I Start With No Money?
There are a number of businesses you can start with little to no money. Here are a few ideas:
1. Start a blog or website and offer content marketing services.
2. Offer consulting or coaching services.
3. Create an online course or eBook on a topic you’re passionate about.
4. Sell products or services online through platforms like Etsy or Fiverr.
5. Provide freelance services such as writing, design, web development, etc.
How Much Does It Cost to Start a Small Business in New York?
New York is one of the most expensive states in which to start a small business. The cost of doing business in New York is nearly 50% higher than the national average, and the state has some of the highest taxes in the country. Starting a small business in New York will require a significant amount of capital, as well as careful planning and budgeting.
The first step in starting a small business in New York is to obtain a business license from the state. The cost of this license depends on the type of business you plan to operate, but can range from $50-$500. You will also need to register your business with the county clerk’s office, which costs an additional $25-$100.
Once your business is licensed and registered, you will need to obtain insurance for your company. This can be done through a variety of methods, but expect to pay at least several thousand dollars per year for coverage.
In addition to these initial startup costs, you will also need to factor in ongoing expenses such as rent, utilities, payroll, inventory, and marketing.
For many businesses, these costs can quickly add up to tens of thousands of dollars per month. As such, it is essential that you have a detailed understanding of your operating expenses before starting your business in New York.
How Do I Start an Llc for Free in Ny?
There are a few ways to start an LLC for free in NY. The first step is to choose a name for your LLC and then file the Articles of Organization with the New York Department of State. You will also need to create an Operating Agreement, which outlines the ownership and management structure of your LLC.
Finally, you will need to obtain a business license from the New York Department of State Division of Corporations.
The Articles of Organization must be filed with the NY Department of State and must include the following information:
-The name and address of your LLC
-The names and addresses of all members of your LLC
-The purpose of your LLC
-The names and addresses of your LLC’s directors
-The effective date of your LLC
After you have filed the Articles of Organization, you will need to create an Operating Agreement. This document outlines the ownership and management structure of your LLC.
The Operating Agreement should be signed by all members of the LLC.
finally, you will need to obtain a business license from the New York Department before you can start operating your business.
What Small Business Can I Start in New York?
There are many small businesses you can start in New York. A few popular ones include starting a food truck, opening a fashion boutique, or becoming a tour guide. If you have an entrepreneurial spirit and are looking to be your own boss, then one of these small businesses could be the perfect fit for you!
Starting a food truck is a great option for those who love to cook and serve others. Not only will you get to create delicious dishes, but you’ll also get to interact with customers on a daily basis. Plus, owning a food truck means that you can take your business wherever you want – whether that’s parked at a busy street corner or traveling to different events around the city.
If fashion is your passion, then opening a boutique is another excellent small business idea for New Yorkers. In this case, you’ll get to curate your own collection of clothes, accessories, and home decor items from local designers and boutiques. Not only will this allow you to express your creative side, but it’s also a great way to support other businesses in the city.
And since shoppers will come directly to your store (instead of having to search online), it’s the perfect opportunity to build relationships with customers and give them an amazing shopping experience.
Finally, if you’re passionate about history and love showing others around town, then becoming a tour guide might be the perfect small business for you. In New York City there are countless tourist attractions – from world-famous museums to iconic landmarks – so there’s always plenty of work for guides who are willing to share their knowledge with visitors.
Plus, being your own boss means that you can set your own hours and choose which tours YOU want to give!
How To Start Up A Business Without Any Money?
Conclusion
Are you looking to start a business in New York, but don’t have any money? Don’t worry – it is possible to start a business with little to no money. Here are a few tips on how to get started:
1. Find a niche market. When starting a business, it’s important to focus on a specific niche market. This will help you stand out from the competition and attract customers who are looking for what you have to offer.
2. Use social media. Social media is a great way to connect with potential customers and promote your business for free. Make sure to create engaging content that will interest your target audience.
3. Utilize free resources. There are many free resources available online and in libraries that can help you get started with starting your own business. Do some research and take advantage of these resources.
4. Get creative with funding sources.