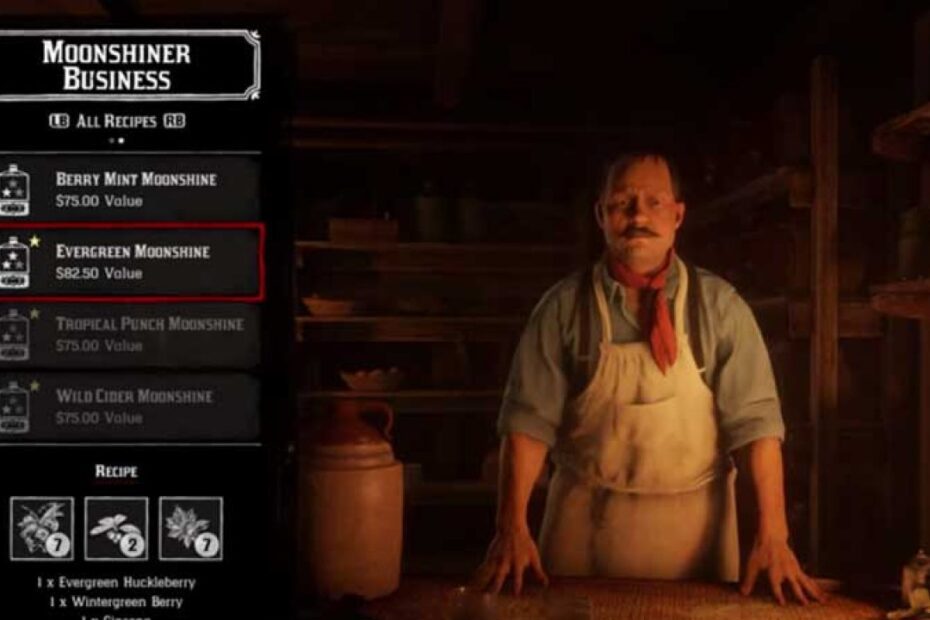To start a moonshine business in Red Dead Redemption 2, you will first need to purchase a Moonshine Shack from one of the fencers. Once you have your shack, you will need to collect some supplies including corn, sugar cane, and yeast. You will also need to purchase some moonshine stills from a second fencer.
Once you have all of your supplies, you can begin distilling your own moonshine by following the instructions in the game.
- Before starting a moonshine business, it’s important to do your research and understand the risks involved
- You’ll need to obtain a distiller’s license from the Alcohol and Tobacco Tax and Trade Bureau (TTB)
- Next, you’ll need to find a suitable location for your business
- Moonshining operations can be noisy, so it’s important to find a place that’s away from residential areas
- Once you’ve found a suitable location, you’ll need to set up your distilling equipment
- This includes a still, fermenters, and storage tanks
- Once your equipment is set up, you’ll need to start brewing your moonshine mash
- This is the mixture of grain and water that will be fermented and distilled into moonshine
- After fermentation is complete, it’s time to start distilling your moonshine! This process turns the fermented mash into alcohol vapors which are then condensed back into liquid form
- 7 Finally, bottle your moonshine and label it accordingly with all required information (proof, ingredients list, etc
- Your moonshine business is now ready to sell!
How to Start a Moonshine Business Rdr2 Online
Moonshine has been around for centuries, and is deeply ingrained in American culture. Making moonshine is a time-honored tradition that has been passed down from generation to generation. Now, with the advent of online business, anyone can start their own moonshine business.
Here’s how:
1) First, you’ll need to obtain a distilling license from the Alcohol and Tobacco Tax and Trade Bureau (TTB). This license will allow you to legally operate a moonshine business.
2) Next, you’ll need to find a location for your business. Ideally, this should be a rural area where you can set up your still without drawing too much attention.
3) Once you have your license and location sorted out, it’s time to start making moonshine!
The process of making moonshine is relatively simple: all you need are some basic ingredients (water, sugar, yeast), a still, and some patience.
4) Once your moonshine is ready, it’s time to start selling it! You can sell moonshine online through an e-commerce website or brick-and-mortar store.
Just be sure to price your product competitively and market it effectively.
With some hard work and dedication, starting your own moonshine business can be a fun and lucrative endeavor!
Can’T Start Moonshine Rdr2
Moonshine may be one of the most popular illegal alcoholic beverages, but it’s also notoriously difficult to make. The process is long and complicated, and if you don’t know what you’re doing, it can be dangerous. So if you’re thinking about making your own moonshine, be sure to do your research first.
One of the most important things to know about moonshine is that it must be made with 100% pure grain alcohol. If there’s any impurity in the alcohol, the moonshine will be ruined. That’s why most moonshiners use a type of alcohol known as “Everclear.”
Everclear is 95% alcohol, so it’s perfect for moonshine.
The next step is to mix the Everclear with water and sugar. This mixture is called the “wash.”
The ratio of Everclear to water will vary depending on who you ask, but a good rule of thumb is 1 part Everclear to 2 parts water. Once you’ve mixed together the wash, add sugar until it dissolves completely. The amount of sugar you’ll need will depend on how sweet you want your moonshine to be.
Now comes the tricky part: distilling the wash. This is where things can get dangerous if you’re not careful. You’ll need to set up a makeshift still using a pot or barrel, some tubing, and a condenser (a coil of copper tubing).
Boil the wash in the pot or barrel until it starts producing steam. Run this steam through the tubing and into the condenser, where it will turn back into liquid form (moonshine!). Collect this liquid in a clean container and voila – you’ve made your own moonshine!
Of course, this is just a basic overview of how to make moonshine. There are many different ways to do it, and no two batches will ever taste exactly alike. But hopefully this gives you an idea of what goes into making this iconic beverage.
How to Start Trader Role Rdr2
There are many different ways to make money in Red Dead Redemption 2. One of the most consistent and reliable sources of income is trading. Throughout the game, you’ll be able to find traders set up camp in various locations, selling everything from food and supplies to weapons and ammunition.
Here’s how to get started as a trader in Red Dead Redemption 2.
When you first begin the game, you’ll start off as Arthur Morgan. As Arthur, you won’t have any money or possessions to your name.
However, once you complete the opening tutorial mission “Exit Pursued by a Bruised Ego,” you’ll be given a small sum of cash and access to your first horse – which can be used for transportation and storage purposes. While it may not seem like much at first, this is actually all you need to get started as a trader in Red Dead Redemption 2.
To become a trader, simply approach one of the many traders scattered around the map (marked with an icon on your mini-map).
Once you’re close enough, press “Up” on the D-Pad/Left Stick to enter into trade mode with that NPC. From here, select “Buy Items” or “Sell Items.” Buying items allows you purchase goods from that particular trader while selling items lets unload any valuables/loot that you may have picked up along your journey – such as jewelry, animal parts, guns/ammo, etc.
It should also be noted that some traders will only deal in specific types of items – so keep that in mind when offloading your inventory.
Generally speaking, buying low and selling high is key to making a profit as a trader in Red Dead Redemption 2 . For example: if a certain type of animal pelts are going for $5 each at town stores but only cost $2 each from hunters out in the wild – then it would behoove you buy up those pelts from hunters and sell them back at town stores for a quick buck.
The same goes for any other item being traded – pay attention to market prices and try to undersell/overbuy accordingly. Of course – this won’t always be possible (or easy) depending on what’s being traded but it’s definitely something worth considering if money-making is your goal..
How to Get Moonshiner Role Without Trader
In Red Dead Online, the Moonshiner role is one of the newest additions to the game. As a Moonshiner, players will be able to set up their own bootlegging operation and sell illicit moonshine from their very own speakeasy. In order to become a Moonshiner, players must first purchase a moonshining shack from any one of the game’s traders.
Once they have done so, they will need to complete a series of missions in order to get the business up and running. These missions will introduce players to the basics of moonshining, including how to make moonshine and how to sell it without getting caught by the law. After successfully completing these missions, players will be well on their way to becoming successful Moonshiners in Red Dead Online.
Where is Maggie Rdr2
Maggie is a character in Red Dead Redemption 2.
Maggie is first seen during the mission “The Aftermath of Genesis” in Chapter 2, where she and other members of the O’Driscolls gang attack Arthur Morgan and Dutch van der Linde’s camp. She later appears in “The Fine Art of Conversation”, where she and Kieran Duffy kidnap Sadie Adler and take her to their hideout.
Maggie is last seen during the mission “Blood Feuds, Ancient and Modern”, where she is killed by Arthur Morgan.
How to Get Moonshine Rdr2 Online
Moonshine is a type of alcohol that is typically made in home stills. It gets its name from the moon, which is said to distill the alcohol. Moonshine is usually clear, but it can also be green or brown.
It has a high alcoholic content and is often used to make mixed drinks.
To get moonshine in Red Dead Redemption 2 Online, players will need to purchase a Moonshine Shack from one of the traders located around the map. Once purchased, the shack can be placed on any free-roam property owned by the player.
After placing the shack, players will need to wait for a random event to occur where they must defend their moonshine operation from raiders. Once defended successfully, players will be able to start producing moonshine at their shack.
Players can sell their moonshine through bootlegging missions or by delivering it directly to buyers around the map.
The price of moonshine will fluctuate based on supply and demand in each area of the map.
Rdr2 Moonshine Story Mode
“Red Dead Redemption 2” features a new moonshine story mode that allows players to live the life of a moonshiner in the game’s open world.
To start the mode, players will need to purchase a Moonshine Shack from one of three locations in the game: Saint Denis, Rhodes, or Emerald Ranch. Once purchased, players will be able to set up their own moonshine operation and begin producing their own liquor.
Players will need to gather ingredients from around the world in order to make their moonshine, as well as manage their stills and recipe books in order to create different types of spirits. The mode also features new missions and side-activities, such as deliveries, bootlegging runs, and fending off rival gangs.
The “Moonshine Story Mode” is just one of many new additions coming to “Red Dead Redemption 2” when it launches on October 26th for PlayStation 4 and Xbox One.
How to Start Moonshiner Rdr2 After Cutscene
In Red Dead Redemption 2, moonshining is a lucrative illegal business you can get into after meeting up with Maggie Fike at the start of Chapter 2. After completing the cutscene where you first meet her, she’ll give you a bootleg liquor recipe and tell you to head to Clemens Point to set up your moonshine operation. Here’s everything you need to know about getting started in the world of moonshining in Red Dead Redemption 2.
To get started with moonshining in Red Dead Redemption 2, you’ll need to purchase a Moonshine Shack from one of three locations: Strawberry, Van Horn, or Annesburg. Each shack costs $250 and comes with all the equipment you need to get started – including a still, barrels, and a cookbook. Once you’ve bought your shack, simply head inside and interact with the still to begin production.
You’ll need four ingredients to make moonshine: cornmeal, yeast, sugar cane, and water. Cornmeal and yeast can be purchased from any general store; sugar cane can be bought from traders or stolen from plantations; and water can be collected from any body of fresh water (just make sure it’s not polluted). To speed up the distilling process, you can also add extra sugar – this will result in a higher quality moonshine that fetches a higher price when sold.
Once you’ve got all your ingredients, it’s time to start cooking up some hooch! The first step is to mix together the cornmeal and yeast in the vat outside your shack; then add sugar cane and water until the mixture reaches level 3 on the indicator inside your shack (you may need to add more or less depending on how much sugar cane you used). Finally, light the fire under the still using some kindling (found around your shack) and wait for your batch of shine to finish distilling.
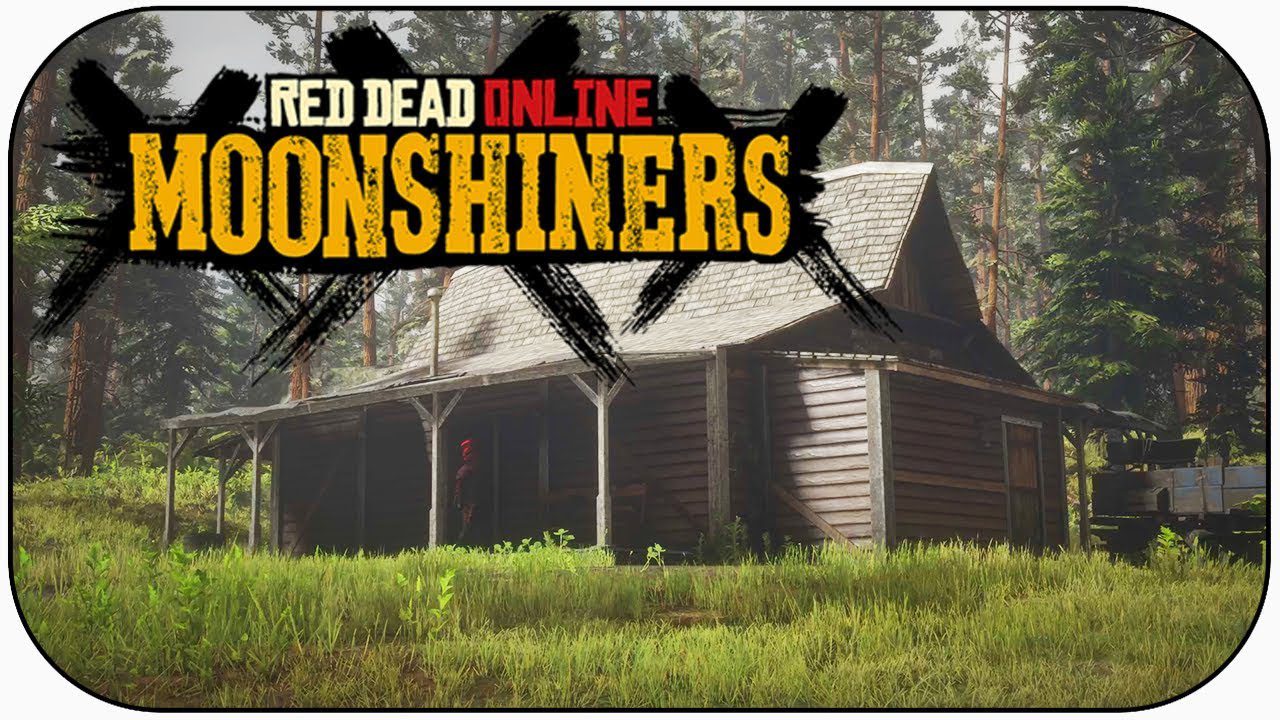
Credit: www.youtube.com
How Do I Start Moonshine Missions?
There are a few things you need to do in order to start moonshine missions. First, you need to purchase a still. You can find these online or at some home brewing stores.
Once you have your still, you need to gather the necessary ingredients and supplies, which include:
-sugar
-cornmeal
-yeast
-water
-fruit or flavorings (optional)
Next, you need to sanitize your still and all of your equipment. This is important because it will help prevent bacteria from contaminating your moonshine. After everything is sanitized, you can begin the distilling process.
To start, you will need to mix the sugar and cornmeal with water in the still pot. Then, you will add yeast and stir everything together. The yeast will eat the sugar and produce alcohol and carbon dioxide gas.
The gas will escape through the top of the still, leaving behind pure alcohol.
Once all of the liquid has been distilled, it is time to bottle your moonshine. Be sure to filter it first using a coffee filter or cheesecloth to remove any impurities.
Then, simply pour it into jars or bottles and seal them tightly. Congratulations, you’ve now made your own moonshine!
How Much Does It Cost to Start Moonshine Rdr2?
Starting a moonshine business in Red Dead Redemption 2 requires an initial investment of $250. This includes the cost of purchasing a still, which can be found at any general store, and the ingredients needed to make moonshine, which can be bought at any grocery store. Once you have your still and ingredients, you will need to find a secluded spot to set up your operation.
The best place to do this is in the woods, away from prying eyes. After setting up your still, you will need to collect rainwater or fresh water from a river or stream to use in your moonshine recipes. Once you have collected enough water, you can begin distilling your moonshine.
To do this, simply follow the instructions included with your still. After distilling your moonshine, it is important to let it age for at least two weeks before selling it. This will allow the flavors to develop and mature properly.
Once your moonshine has aged sufficiently, you can start selling it by visiting bars and taverns around town or by setting up shop at one of the many markets located throughout Red Dead Redemption 2’s map.
Can You Start a Business in Rdr2?
Starting a business in RDR2 can be a great way to make some extra money, or even to start a new career. There are a few different types of businesses you can start up, each with their own unique requirements and benefits. Here’s a quick rundown of what you need to know about starting a business in RDR2.
The first thing you need to do is choose the type of business you want to start. There are four main types of businesses in RDR2: Trading, Hunting, Farming, and manufacturing. Each has its own set of requirements, but all can be profitable if done correctly.
Trading is probably the easiest type of business to get into, as it requires the least amount of upfront investment. All you really need to get started is a horse and wagon (or just a horse, if you’re feeling adventurous), and some goods to sell. You can buy goods from other traders around the map, or produce them yourself if you have the necessary materials and equipment.
Once you’ve got your goods, simply head out into the world and start selling!
Hunting is another relatively easy business to get into, though it does require more time investment than trading. To get started, all you need is a good hunting rifle and some ammunition.
Head out into the wilderness and start tracking down animals for their pelts – which can then be sold at butcher shops or general stores around the map. Just be careful not to over-hunt an area, as this will cause animal populations to dwindle and will make it harder for you to make a profit further down the line.
Farming is arguably one of the most important businesses in RDR2 – since almost every other type of business relies on crops in some way or another – but it’s also one of the most difficult (and time-consuming) ones to get into successfully .
Before you even think about starting up your farm ,you’ll needto purchasea plotof land – which can be expensive depending on where it’s located . Onceyou’vegotyour land ,you’llthenneedto clearitof any treesor rocks that mightgetinthewayof your crops ,and buildfences toprotectthemfrom wild animals .
How Much Does Moonshine Business Make Rdr2?
moonshine business make rdr2?
In Red Dead Redemption 2, the moonshine business can make a lot of money for the player. It is one of the more profitable businesses in the game, and can be a great way to earn some quick cash.
The moonshine business is not without its risks, however, and players will need to be careful when operating it.
Red Dead Online: How To Start The Moonshiner Business
Conclusion
In the blog post, the author discusses how to start a moonshine business in RDR2. To do this, the player must first purchase a moonshine shack from one of three locations in the game. The shack comes with all of the necessary equipment to get started, including a still and fermenting barrels.
Once purchased, the player must then find hogs to harvest their fat for use in making moonshine. After that, they can begin production by filling their still with water and adding sugar cane or corn to it. The liquor will need to ferment for at least 24 hours before it is ready to drink.