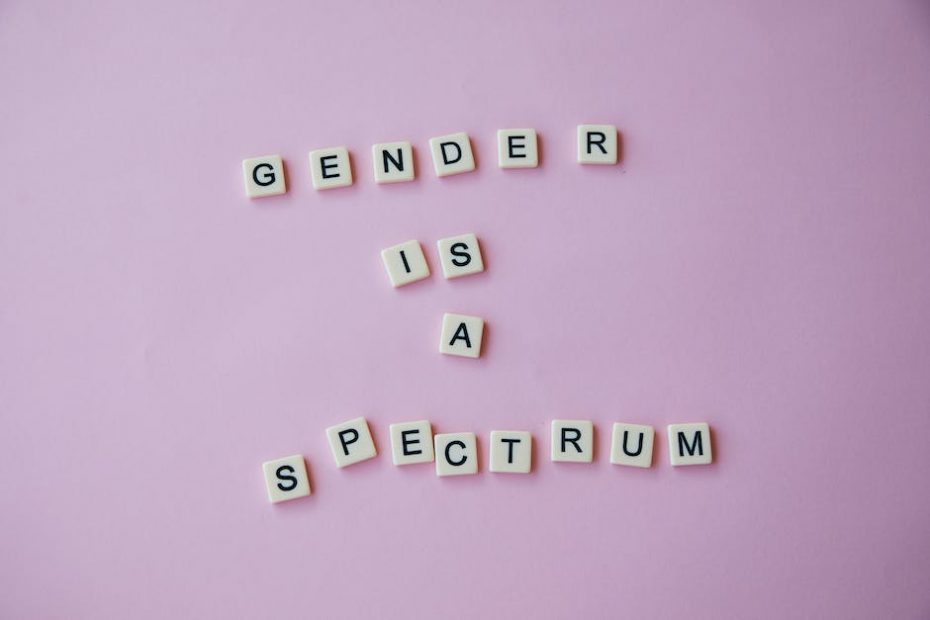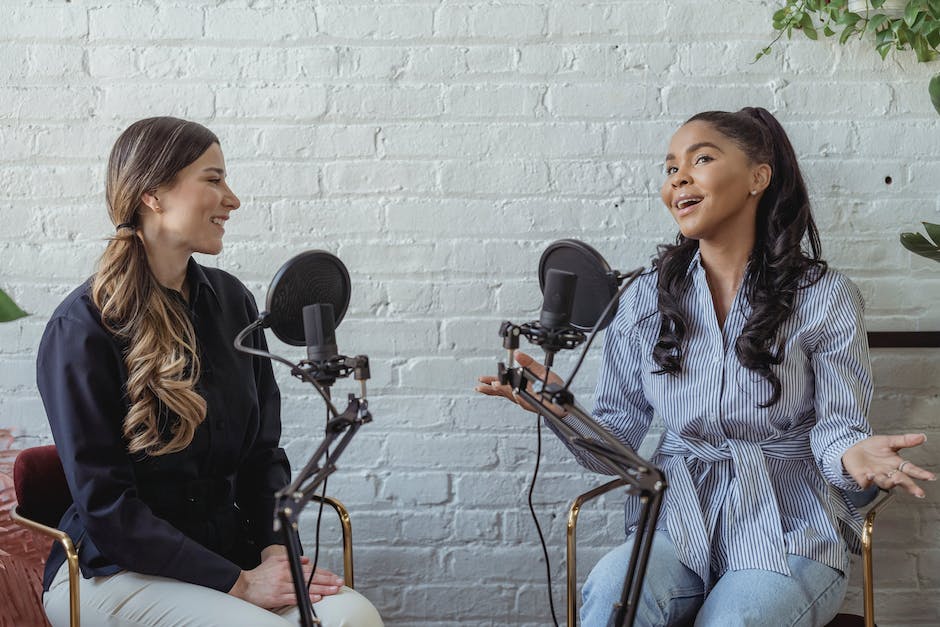When you bend at the waist, your back must be kept straight. When you raise your arms in a A Forceful Th e ace, they must be able to move freely. If your shoulders are not tall enough to hold your back straight, then you will not increase tolerance to extreme force.
We cannot increase g-force tolerance if we do not have enough g-force. If you can comfortably hold a bar at 60-65% 1RM for 30 seconds, then you are ready to start increasing the amount of weight you can hold.
Keeping your shoulder sockets square and firm is one way to do this. You can use a normal or light weight bar, but each one must be treated as if it were very heavy. We cannot add more weight after we have increased tolerance because we need more strength!
Another way to keep flexibility is through hip and knee movement.
Keep your shoulders straight
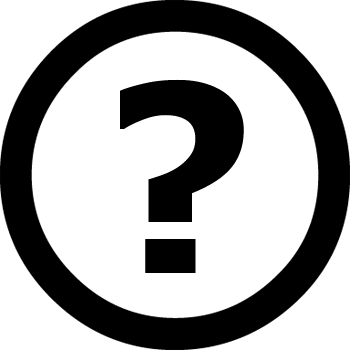
If your shoulders seem to be sagging or drooping, then you should try holding your arms at your side or with your hands together. This helps increase the amount of support your body needs to maintain its position.
Keeping your shoulders square also prevents kyphosis, or a higher shoulder blade area. Kephyosis is better tolerated when the shoulder blade area is lower and more comfortable.
By keeping your shoulders square, you also reduce the amount of compression that the beltline can experience during movement. This reduces pain and discomfort, making you more tolerant to the beltline.
If you suffer from arthritis in your hands or feet, then a wrist strap may be useful to keep the wrist straight. If you have curvature at the hip or knee, a slouchier style of shoes may help reduce pressure and wear.
Keep a firm grip on the wheel
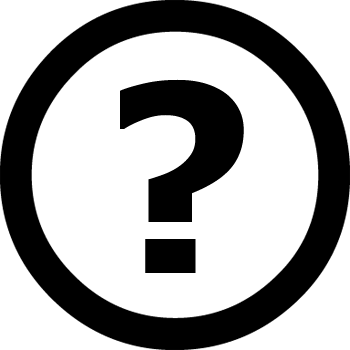
If you start to lose traction, keep your foot down until the wheels gain traction. You can do this either by holding the wheel with your feet or by holding the wheel with your hands.
When doing either of these methods, make sure you are entitled to more g-force! If you hold the wheel with your hands, give yourself more space in the chair. If you hold the wheel with your feet, give yourself more space in the shoe.
If you have no chair or shoes and sit on something soft such as a couch or floor. You can do this without any problems! Just keep a soft seat orfossic sofa and a soft floor that support your weight.
Push your feet down on the gas pedal
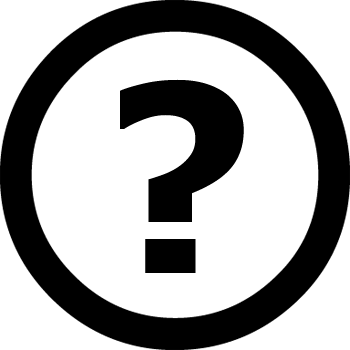
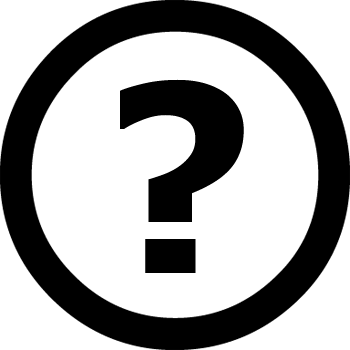
When you hear the sound of the wheels on the road or in a tunnel, you hear it through your ears, then you hear it through your eyes, and finally you feel it in your body.
So, when you drive at high speeds, you are creating a sound wave that moves through your vehicle and into your ears. This is how we hear as well as drive cars and trucks.
The same thing happens when you ride in an elevator or a bus. We all know what noises make when people are talking or when something is happening.
The g-force tolerance test can be used to increase your tolerance to g-force waves. If you ever feel like your feet are about to leave the ground, then this tip will help You!
G-Force waves have their own signature sound that varies based on who is riding in it. Theres some people who seem to enjoy them more than others, but whatever makes you happy might be the best one.
Take deep breaths
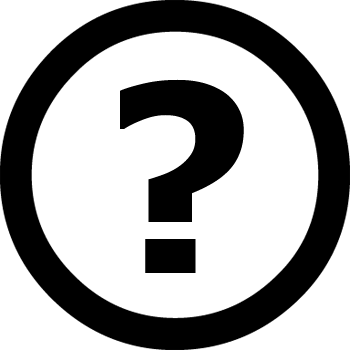
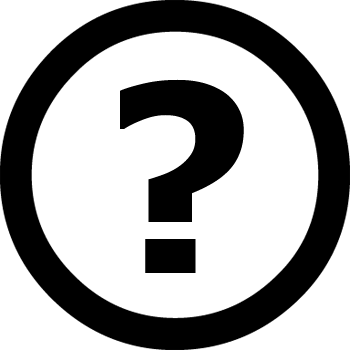
It is very common to experience significant g–force tolerance symptoms when running or playing for very long periods. It is also possible to overdo it and end up with low G-for impact tolerance.
Exercise can also improve your g-force tolerance
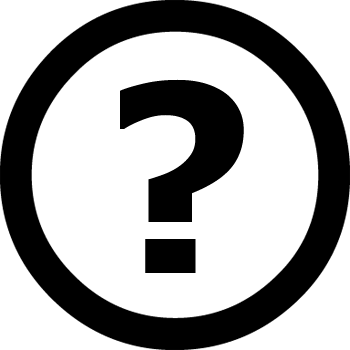
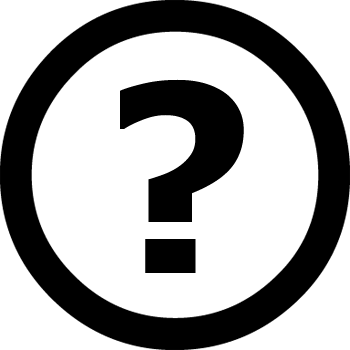
Exercise is a great way to improve your health and fitness.
Maintain your balance regularly
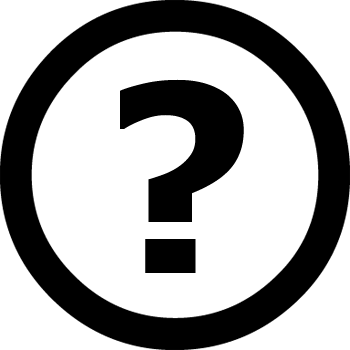
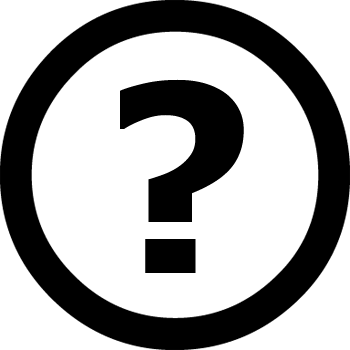
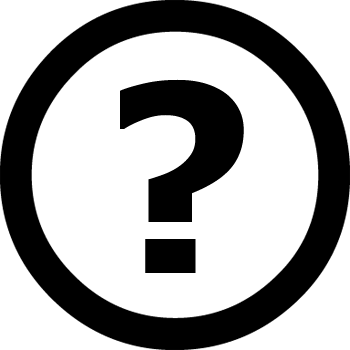
It is important to keep your balance while you are walking or moving around. You want to maintain your step rate or your rate of movement for a step. This helps to maintain tension in your muscles and reduce stress on your body.
One of the most common ways to increase tolerance towards the walking g-force is to maintain a regular pace. You can walk at a slow, comfortable speed, or take extra steps if you feel like you will fall off the feet.
Keeping a regular pace is also important while running, especially during hard runs when you need to stay consistent and motivated.
Remember: When exercising, tolerance comes in both big and small doses. Too much exercise can lead toousepthtolerance, or overdoing it can lead to noticexpthtolerance.
Racing games are good training for g-force tolerance
While not necessary, racing games provide a lot of g-force tolerance tolerance. In fact, many players state that racing games are good training for Street Fighter or Mortal Kombat player.
Racing games provide accurate representation of an automobile in comparison to other vehicles. These vehicles have tires that move in relation to one another, a chassis that holds it together, and a set of directions that drive the car.
The way the wheels move and the way the vehicle is constructed relative to how well you can withstand g-force on the court or playing basketball. Because your vehicle must withstand repeated impacts with other vehicles or Yourself, professional basketball players have very hard plastic seats to sit on for long hours of practice and play.
Learn to drift cars for more control over turns
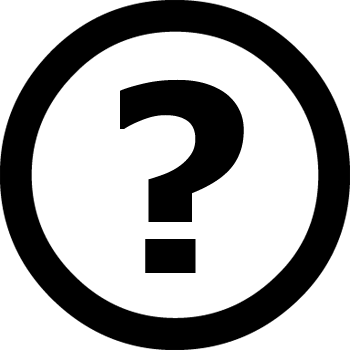
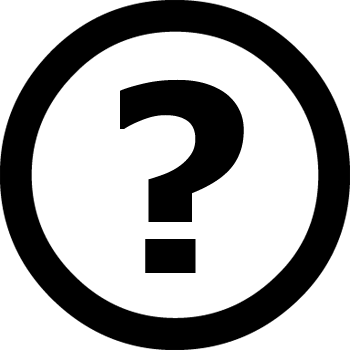
Increasing your tolerance to the G-forces will help you more than just control your car, it will make it easier to pass cars and enter turns.
Passing a vehicle in a turn is tricky business. You need some amount of g-force to get the job done and pass at faster speeds.
If you do not have enough g-force to pass at a speed that is comfortable for you, you may find yourself having to help the car out as you fight against the cornering forces. This can be tricky and embarrassing if it does not work out!
Being able to handle higher g-forces will also help you in other ways. For instance, when flying through the air or landing on your front or back with no harm noticed, being able to withstand higher g-forces will help improve your tolerance of them.